DiSCUSはビジネスシーンでの利用に適した、Webブラウザ・スマートフォンアプリで使用できるチャット形式のコミュニケーションツールです。
一般的なチャットツールとは異なり、会社・組織での使用を想定しているため、まずはDiSCUSの管理者(開通者)となる方が自社の社員などをDiSCUSに追加し、管理する必要がございます。
そのため本記事では、主に管理者向けにDiSCUSの開通後から初期設定完了までをご紹介いたします。
無料トライアル※をご利用の方も開通後のフローは同様となりますので、ぜひご確認ください。
※トライアルから継続して正式利用する場合は、トライアル時の環境をそのまま利用できますので、再度初期設定などは不要です。
【この記事の内容】
■管理者向け
■管理者・ユーザー共通
-⑤【PCアプリ】DiSCUS for Desktopについて
■ユーザー向け
①開通メールの確認
DiSCUSの開通完了後、管理者様のメールアドレスに開通メールが送付されます。開通メールに添付されたサービス案内書には、DiSCUSを利用するためのアカウント情報などが記載されておりますので、必ずご確認ください。特に以下の項目は、DiSCUSを利用するために重要となりますので、サービス案内書に記載された内容は必ずご確認いただきますようお願いいたします。
| 項目 | 概要 |
| サービスURL | 貴社で利用するDiSCUSのURLとなります。まずはこちらにアクセスしてください。 |
| 管理者ID |
管理者がDiSCUSにログインするために使用。 初期設定ではお申込み時に管理者として指定したメールアドレスが設定されています。 |
| 管理者パスワード | 管理者がDiSCUSにログインするために使用。 |
| テナント識別子 |
DiSCUSのスマホアプリ版を利用するうえで必須。 詳しくは後述します。 |
| ゾーン識別子 |
DiSCUSのスマホアプリ版を利用するうえで必須。 詳しくは後述します。 |
以下は、案内書のサンプルです。赤枠部分に重要な項目が記載されています。
DiSCUSへのログイン
開通メールの確認ができたら、まずはサービス案内書に記載されているサービスURLより、
DiSCUSにアクセスしてください。以下では簡単にログインの方法を紹介します。
1.サービスURLよりDiSCUSにアクセスしてください。
2.サービス案内書に記載された管理者ID/パスワードを使用してログインしてください。
3.次のような画面が表示されら、DiSCUSへのログインは完了です。
②管理設定の変更
DiSCUSにメンバーを追加する前に、まずは管理設定※を確認してください。初期設定のままでも問題はありませんが、IPアドレス制限などお客様に必要なものを事前に設定しておくことで、スムーズに運用を開始いただけます。
※菅理設定は後からでも変更は可能ですので、利用しながら調整する形でも問題ございません。
管理設定の確認方法
管理設定はDiSCUSにログイン後、画面右上の歯車アイコンを押下することでアクセスできます。
また、各設定の変更方法を確認したい場合は、以下のヘルプページをご確認ください。
https://supportds.bluetec.co.jp/hc/ja/categories/20092720269593
また、以下の管理者設定などを事前に設定していただくことで、組織全体でスムーズにDiSCUSをご利用いただけます。社内の運用方法に合わせて各種設定をご確認ください。
オススメの管理者機能
|
管理者機能 |
概要 |
| IPアドレス制限 |
指定したIPアドレス以外からのアクセスが不可能となります。社内ネットワーク以外からのアクセスを制限したい場合などにご活用ください。 |
| トーク設定 |
既読表示のON/OFFや、誰が既読で誰が未読なのかといった「既読・未読ユーザー名」を表示設定が可能です。 |
| 添付ファイル設定 |
画像・動画・ドキュメントファイルなどの添付ファイルの送信や、ファイル保存の許可/不許可を設定できます。 |
| スタンプ設定 | トークで使用するスタンプの登録や編集ができます。 |
|
生成AIオプションを利用している場合はこの設定から、各生成AIのON/OFFを設定できます。 |
|
| 組織図の作成 | 組織図を作成することで、管理者画面やトークルーム作成時のメンバー表示が組織図構成となるため、メンバーの追加や管理が効率的におこなえます。 |
| ロールの作成 |
ロール作成を行うことで、会社ごとの雇用形態や役職、部署などに応じて、30種以上もの機能の利用可/不可を細かく設定できます。 |
また、管理者用のヘルプページへアクセスするには、サインインが必要となります。
上記ヘルプページのURLを押下すると、次のような画面が表示されますので、サービス案内書に記載された管理者用のID/パスワードを使用してサインインを行ってください。
③ROBOT IDのログイン、DiSCUSへのメンバー追加
DiSCUSを組織で使用するためには、まず管理者が自社社員などをメンバーとしてDiSCUSに追加する必要があります。DiSCUSへのメンバーの登録・追加などの作業は、当社が提供するID管理システム『ROBOT ID』※上で行われます。
まずは、下記ROBOTIDのURLへアクセスし、
https://robotid.jp/idaas/console/f/login
サービス案内書に記載された管理者ID/パスワードを使用してログインしてください。
※ROBOT IDとはDiSCUS利用者に無償提供されるアプリケーションです。
ROBOT IDの詳細は以下のページをご覧ください。
https://bluetec.co.jp/robotid/about/
※ROBOT ID上での操作方法についてはROBOT IDマニュアルも併せてご参照ください。
ROBOT ID上でDiSCUSへのメンバー登録・追加を行うには大きく分けて以下3つの方法があります。
・CSVファイルをインポートしてユーザーアカウントを一括登録する
下記にてそれぞれの方法を解説いたします。
ユーザーアカウントを1つずつ登録する
1.ROBOT IDにログインし、ホーム画面上部のメニューから[アカウント]を押下します。
2.[新規作成]を押下します。
3.項目を入力していきます。「*」が表示されている項目は必須入力となります。
また、その際は必ずセキュリティルールという項目では「KSPlus・DiSCUS共通」を選択するようにしてください。各項目の詳細は下記にてご紹介します。
各項目詳細
| ログインID | ユーザーがROBOT ID/DiSCUSにログインするための、ログインID となる任意の文字列を8~30 文字で入力してください。登録したログインID情報は必ずユーザー側に伝えてください。 |
| 名前 | ユーザーの氏名を入力します。ここに入力された内容がDiSCUS上で表示されます。 |
| メールアドレス | ユーザーのメールアドレスを入力します。ここに入力された内容がDiSCUS上で表示されます。 |
| 通知用メールアドレス | ユーザーがROBOT ID からの通知を受信するアドレスを入力してください。上の項目と同じアドレスも登録可。 |
| タイムゾーン | 国内での利用が想定される場合はAsia/Tokyoを選択してください。 |
| 権限 |
登録するユーザーのROBOT ID上での権限範囲を選択します。基本的には「ユーザー」を選択してください。ここで設定される権限はあくまでもROBOT ID上での権限となり、DiSCUS上での管理者権限とは異なります。 |
| セキュリティルール(※) | 必ず「KSPlus・DiSCUS共通」を選択してください。セキュリティルールが未選択状態だと、ユーザーのDiSCUSログインが不可能となります。 |
| 会社電話番号~社員IDまで | 全てDiSCUS上で表示されるプロフィール情報となります。 |
※外部招待を利用する場合、招待されたユーザーには「外部招待用セキュリティルール」が自動的に割り当てられます。
仮に以下のように入力し、ユーザーアカウントを作成した場合
DiSCUS上では以下のような表示になります。
4.項目の入力後、[保存]を押下することでアカウントの作成が完了します。
5.アカウント一覧に先ほどのアカウントが追加されていれば、ユーザーの登録完了です。
ユーザーのメールアドレスを入力して招待する
1.ROBOT IDにログインし、ホーム画面上部のメニューから[アカウント]を押下します。
2.[招待]を押下します。
3.[新規作成]を押下します。
4.招待したいユーザーのメールアドレスを入力し、権限を選択。
最後に、[保存]を押下します。管理者側の操作はこの時点で完了です。
CSVファイルをインポートしてユーザーアカウントを一括登録する
1.[ROBOT IDアカウント一括インポート用ファイル_サンプル]と下記の入力項目詳細を参考にインポート用CSVファイルを作成してください。
●サンプルファイルのダウンロードはこちら
CSVファイルの入力項目詳細
| OPERATION(必須) |
インポートする際の操作を選択する項目です。入力可能な値は以下です。空白の場合、また以下の文字列以外が入力された場合処理を行いません。 新規登録の場合:I 更新の場合:U 削除の場合:D |
| UUID | 更新、削除の場合は入力必須です。新規登録の場合は空白となります。 |
| LOGIN_ID(必須) | ROBOT ID/DiSCUSのログインに使用するID を8~30 文字で入力します。ログインID は全環境において一意である必要があります。半角英数字および一部記号('.-@_)のみ使用可能です。登録したログインID情報は必ずユーザー側に伝えてください。 |
| FIRST_NAME(必須) |
ユーザーの名を入力します。 ※入力内容はDiSCUS上でも表示されます。 |
| MIDDLE_NAME |
ユーザーのミドルネームを入力します。 ※入力内容はDiSCUS上でも表示されます。 |
| LAST_NAME(必須) |
ユーザーの姓を入力します。 ※入力内容はDiSCUS上でも表示されます。 |
| FIRST_NAME_KANA |
名のフリガナを入力します。 ※入力内容はDiSCUS上でも表示されます。 |
| MIDDLE_NAME_KANA |
ミドルネームのフリガナを入力します。 ※入力内容はDiSCUS上でも表示されます。 |
| LAST_NAME_KANA |
姓のフリガナを入力します。 ※入力内容はDiSCUS上でも表示されます。 |
| MAIL(必須) |
ユーザーのメールアドレスを入力します。 ※入力内容はDiSCUS上でも表示されます。 |
| MAIL_FOR_CONTACT(必須) |
ROBOT ID からの通知メールを受信する通知用メールアドレスを入力します。MAILと同じアドレスでも問題ありません。 |
| TEMPORARY_PASSWORD | ユーザーが初回ログイン時に使用する仮パスワードを入力します。空欄の場合は自動でパスワードが設定されます。 |
| TIME_ZONE(必須) |
タイムゾーンを入力します。日本のタイムゾーンの場合は「Asia/Tokyo」を入力 |
| ROLE(必須) |
ユーザーに付与する権限を入力します。入力可能な値は下記です。 アドミニストレーター権限の場合:admin ※この権限はあくまでもROBOT ID上での権限となり、DiSCUS上での管理者権限とは異なります。 |
| SECURITY_RULE(必須) |
セキュリティルールの名前を入力します。 KSPlus・DiSCUS共通 |
| WORK_PHONE |
会社電話番号を入力します。 ※入力内容はDiSCUS上でも表示されます。 |
| MOBILE_PHONE |
ユーザーの携帯電話番号を入力します。 ※入力内容はDiSCUS上でも表示されます。 |
|
EXTENSION_PHONE |
ユーザーの内線番号を入力します。 ※入力内容はDiSCUS上でも表示されます。 |
|
DEPARTMENT |
ユーザーの所属部署を入力します。 ※入力内容はDiSCUS上でも表示されます。 |
|
DIVISION |
ユーザーの所属事業部を入力します。 ※入力内容はDiSCUS上でも表示されます。 |
|
TITLE |
ユーザーの役職を入力します。 ※入力内容はDiSCUS上でも表示されます。 |
|
EMPLOYEE_NUMBER |
ユーザーの社員ID を入力します。 ※入力内容はDiSCUS上でも表示されます。 |
2.インポート用のファイルの作成が完了したら、ROBOT IDにログインし、ホーム画面上部のメニューから[インポート/エクスポート]を押下します。
3.[ファイルを選択]から、作成したCSVファイルを選択し、[インポート]を押下します。
4.インポート完了後、画面下部にインポート結果が表示されます。[成功]と表示されていれば、アカウントの一括登録が完了です。
④スマートフォンアプリの利用について
DiSCUSはWebブラウザーでも快適にご利用いただけますが、iOS/Android共に専用のアプリを提供しております。アプリ版を利用する場合に先ずは、各アプリストアにてDiSCUSをダウンロードし、ご自身の端末へのインストールを完了し初期設定を完了させてください。
■iOS版のダウンロードはこちら
■Android版のダウンロードはこちら
https://play.google.com/store/apps/details?id=mobi.discus.bluetec.app&hl=ja
インストール完了後、DiSCUSのスマホアプリをご利用いただくにはサービス案内書に記載されているテナント識別子と、ゾーン識別子が必要となります。以下の手順に従い初期設定を完了させてください。
1.アプリを起動後、次のような画面が表示されます。オンプレ版の利用者以外はSaaS版を選択し、テナント識別子とゾーン識別子をぞれぞれ入力します。
2.テナント識別子とゾーン識別子は、開通時にDiSCUS管理者へと送付されるサービス案内書とサービスURLから把握できます。
案内書の場合
以下は、案内書のサンプルです。赤枠の部分にテナント識別子とゾーン識別子が記載されています。
サービスURLの場合
ご契約ごとにDiSCUSのサービスURLが発行され、そのURLからも識別子を把握できます。
仮に以下のようなサービスURLが発行された場合。赤字部分がテナント識別子、青字部分がゾーン識別子となります。
3.テナント識別子の入力後、画面右上の保存を押下することでアプリ版の初期設定は完了です。
⑤【PCアプリ】DiSCUS for Desktopについて
DiSCUS for DesktopはDiSCUSのPC用Windowsアプリケーションです。DiSCUSはWebブラウザーでも快適にご利用いただけますが、PC端末上で駆動する専用のアプリも提供しております。PCアプリ版を利用する場合に先ずは、下記にてDiSCUSをダウンロードし、ご自身の端末へのインストールを完了し初期設定を完了させてください。
※ DiSCUS for DesktopはPCブラウザーで利用するDiSCUSと機能は同一です、
基本的な操作はブラウザ版と同様となります。
本項では、DiSCUS for Desktopのインストール方法と初期設定方法をご紹介します。
インストールと初期設定
1.DiSCUSの「PCアプリ」をダウンロードします。
2.ダウンロードしたインストーラーexeファイルを起動します。
3.インストールが開始されます。
※特に.NetFrameworkなどの事前インストールなどは不要です。
4.「DiSCUSアプリ for PC」が起動します。
5.「設定>接続先設定」より、DiSCUSの「テナント識別子」「ゾーン識別子」を入力、「保存」して設定完了
6.DiSCUSのログイン画面が表示されますので「ログインID」「パスワード」でログインしてください。
PCアプリ版固有の機能について
PC用アプリ「DiSCUS for Desktop」はPCブラウザーで利用するDiSCUSと機能は一緒の為、基本的な各種操作はサポートサイトの通りとなります。 一部、PCアプリ版固有の機能がございますので、本項でご紹介します。
【操作】について
| 項目 | 説明 |
| エントリー画面へ | DiSCUSのエントリー画面に戻ります。ログインボタンが表示される画面ですが、ログアウトではありません。ログアウトはDiSCUSの個人設定よりできます。 |
| トップ画面へ | DiSCUSのトップ画面が表示されます。 |
| 再読み込み | DiSCUSの画面の再読み込みをします。ブラウザーの更新と同様のイメージになります。 |
| 戻る | DiSCUSの画面遷移として戻ります。ブラウザーの戻ると同様のイメージになります。 |
| 進む | DiSCUSの画面遷移として進みます。ブラウザーの進と同様のイメージになります。 |
| 現在のURLをコピー | DiSCUSの現在開いている画面のURLをPCのクリップボードにコピーします。 |
| 現在のURLを表示 | DiSCUSの現在開いている画面のURLを表示します。この画面からコピーも可能です。 |
| 閉じる | DiSCUS for Desktopを閉じます。常駐はしていますので通知は動きます。 |
【設定】について
| 項目 | 説明 |
| 接続先設定 |
DiSCUSの接続先の設定(ゾーン識別子、テナント識別子など)をします。 貴社の管理者より展開されるDiSCUSのURLの赤字部分がテナント識別子、青字部分がゾーン識別子となります。 |
| Zoom設定 | 画面の表示倍率になります。文字サイズなどが大きくなります。ブラウザーの拡大/縮小と同様です。 |
| 通知音設定 | DiSCUS for Desktopの通知のPC上でのON/OFFができます。 |
| 接続先履歴クリア | 接続先の履歴をクリアします。接続先の履歴は「接続先切替」に表示される一覧になります。 |
【表示】について
| 項目 | 説明 |
| 通常表示 |
DiSCUSをPC全画面表示で利用するサイズになります。 |
| トーク一覧表示(縦細長表示) |
DiSCUSを縦長の細い表示にすることで、PCでチャットしながら別作業もしやすいデザインにします。 ※画面サイズを細くするのと同様です。 |
| 外部リンク表示 |
【ON】の場合、DiSCUSのURL(トークルームのURL)のリンクを選択すると、DiSCUS for Desktopアプリ内で表示されます。 ※DiSCUS for Desktopアプリで運用される場合はデフォルトのONのままで問題ございません。 |
【情報】について
| 項目 | 説明 |
| DiSCUS for Desktopについて |
DiSCUS for DesktopアプリのVersionが確認できます。 |
| ライセンス |
DiSCUS for Desktopに利用されるライセンスが記載されています。 |
【接続先切替】について
| 項目 | 説明 |
| 接続先切替 |
・「接続設定」で保存された一覧が表示されます。 複数のDiSCUSの環境を利用される方向けの機能になり、基本1環境のみのお客様は、1項目のみが表示されます。 ・「設定>接続先履歴クリア」でクリアすることができます。 |
DiSCUS for Desktopのアップデート
「DiSCUS for Desktop」をアップデートする際は、事前に「DiSCUS for Desktop」が完全に終了していることをご確認ください。 起動した状態でアップデート版のインストールを開始しようとすると、以下のエラーが表示されます。
もし「DiSCUS for Desktop」が終了しない場合、PCの常駐アプリ一覧からDiSCUSのタスクを終了してから、更新インストールを実施してください。
※「DiSCUS for Desktop」は、PCの常駐一覧に「DiSCUSアイコン」として表示されます。 完全に終了したい場合は、このアイコンを右クリックし、「終了」を選択することで、タスクを完全に終了できます。
⑥管理者からDiSCUSに追加されたら
本項では、③で管理者からDiSCUSに追加されたユーザー側の視点をご紹介します。管理者からDiSCUSへ追加されると、ユーザーのアドレスへアカウント管理アプリケーション『ROBOT ID』からメールを受信します。管理者がどのようにユーザーを追加したかで、ユーザー側のフローが異なりますので、以下二つの視点に分けてご紹介します。
アカウント登録完了通知が届いた場合
1.管理者にアカウント情報を登録してもらった場合、アカウント登録完了通知メールが届くので、メールに記載されているログインURLを押下します。
2.ログイン ID は自社の管理者にご確認ください。ログインIDとメールに記載されていた仮パスワードを入力し[ログイン]を押下します。
3.仮パスワードを使って初めてログインする場合、新規パスワードの設定が求められます。パスワードの入力完了後、[保存]を押下してください。以上でアカウント情報の登録は完了です。
※パスワードに使用できる文字列は、半角英数字記号(「@」「_」「'」「.」「-」)です。
4.ROBOT IDのホーム画面のアイコンや管理者より案内されたサービスURLより、DiSCUSへアクセスしてください。
招待メールが届いた場合
1.管理者より受け取った招待メールの URL にアクセスし、アカウント情報を登録します。「招待メール」ではなく「アカウント登録完了通知メール」を受け取った場合、本手順は不要です。
招待メールに記載されている URL の有効期限は 7 日です。期限切れとなった場合は再度自社のDiSUS管理者より招待していただくこととなります。
2.[承諾]を押下します。
3.各項目を入力し、[登録]を押下します。
各項目詳細
| ログインID | ユーザーがROBOT ID/DiSCUSにログインするための、ログインID となる任意の文字列を8~30 文字で入力してください。半角英数字および一部記号('.-@_)のみ使用可能です。 |
| 名前 | ユーザーの氏名を入力します。ここに入力された内容がDiSCUS上で表示されます。 |
| メールアドレス | ユーザーのメールアドレスを入力します。ここに入力された内容がDiSCUS上で表示されます。 |
| 通知用メールアドレス | ROBOT ID からの通知を受信するアドレスを入力してください。上の項目と同じアドレスも登録可能となっています。 |
| タイムゾーン | 国内での利用が想定される場合はAsia/Tokyoを選択してください。 |
| 会社電話番号~社員IDまで | 全てDiSCUS上で表示されるプロフィール情報となります。 |
4.アカウント登録完了メールが届きます。URLを押下し、先ほど登録したログインIDとメールに記載された仮パスワードを使用して、ROBOT IDにログインしてください。
5.IDとパスワードを入力し[ログイン]を押下します。
]
6.仮パスワードを使って初めてログインする場合、新規パスワードの設定が求められます。パスワードの入力完了後、[保存]を押下してください。以上でアカウント情報の登録は完了です。
※パスワードに使用できる文字列は、半角英数字記号(「@」「_」「'」「.」「-」)です。
7.ROBOT IDホーム画面のアイコンや管理者より案内されたサービスURLより、DiSCUSへアクセスしてください。
以上で、DiSCUSへアクセスできるようになります。
⑦初期設定を行う
本項では、ユーザー視点でDiSCUSを始めた際の基本となる初期設定の方法をご紹介します。
以下、それぞれの設定をご確認ください。
プロフィールを設定する
DiSCUS活用の第一歩として、まずは個人プロフィールを設定しましょう。
プロフィール情報は、同じトークルームに参加しているメンバーであれば閲覧できます。
プロフィールを設定することで、発言者の特定が容易になったり、相手に自身のプロフィールを見てもらうことができます。
DiSCUSでは個人設定からプロフィール情報を変更できます。
・プロフィール画像
・表示名
・コメント
それでは設定方法をご紹介します。
※また、所属先部署や連絡先の情報はROBOT ID アカウントにて管理されております。
変更したい場合はROBOT IDアカウントにて変更ください。
変更方法はROBOT IDマニュアルの[2-4 マイアカウントを利用する]をご確認ください
1.画面右上に表示されているプロフィール画像(初期アイコン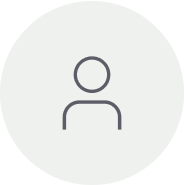 )を押下します。
)を押下します。
2.自身のプロフィールが表示されます。画面右上の[編集]を押下すると、プロフィール情報の編集が可能です。
3.各項目を編集していきます、項目の詳細は以下をご覧ください。編集完了後、画面右上の保存を押下します。
①プロフィール画像
表示名の左側にあるプロフィール画像(初期画像)を押下すると、画像をファイルアップロードすることでプロフィール画像の変更ができます。
②表示名
表示名を入力することで、チャット上に表示される名前を変更できます。
③コメント
プロフィール詳細などを自由に記入できる項目で、他のメンバーからも閲覧可能です。
通知機能を設定する
ご自身が参加するトークルームにメッセージが送信された場合に、通知を送信するかどうかを設定します。
1.画面右上に表示されているプロフィール画像(初期アイコン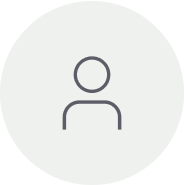 )を押下します。
)を押下します。
2.一覧より[通知]を押下します。
3.通知設定の画面が表示されます。通知設定では、以下3つの設定を選択できます。
全て通知
自身が参加しているトークルームにメッセージやファイルが送信されるたびに通知される設定です。
メンションのみ通知
自身がメンションされたメッセージのみ通知される設定です。
通知しない
メンションの有無にかかわらず、通知が一切されなくなる設定です。
※この設定が[通知しない]になっていると、トークごとの通知がオンになっていても通知されません。
マイグループを作成する
マイグループとは
マイグループとは、自分が所属するチームや部署など、頻繁に連絡を取り合う可能性のあるユーザーをマイグループとして設定できます。
マイグループを設定しておくことで、トークルームにメンバーを追加する際に、組織図から一人ずつユーザーを選択して追加するといった作業を省略できるため、ぜひご活用ください。
それではマイグループの作成方法についてご説明します。
1.画面右上に表示されているプロフィール画像(初期アイコン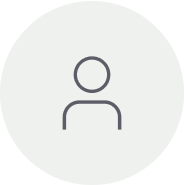 )を押下します。
)を押下します。
2.一覧より[マイグループ設定]を押下します。
3.自身のマイグループ一覧を確認できます。画面上部の アイコンを押下します。
アイコンを押下します。
4.各項目を入力していきます。マイグループ作成画面の各項目の詳細については以下で解説します。
マイグループ名
マイグループの名前を入力できます。(100字以内)
※入力必須項目です。
メンバー
組織図の中から、マイグループに属するメンバーを選択できます。また入力欄でユーザー名を入力することでもメンバーの選択が可能です。
組織図からメンバーを選択する方法は以下で解説します。
① 追加したいメンバーを、名前、ID、部署などの情報で検索します。
② 組織図から追加したいメンバー探します。
③ ①や②で抽出したメンバーを押下することで、マイグループに追加するメンバーを選択します。
④ ③で選択したメンバーが表示されます。
上記の操作が完了したら、画面右上の×ボタンを押下します。
マイグループ説明
マイグループの詳細を入力できます。(500字以内)
5.各項目の入力完了後、[作成する]を押下しマイグループの作成が完了します。
以上で初期設定は完了となります。
ユーザー視点でわからないことがある場合は、以下のヘルプ記事一覧からご確認ください。
https://supportds.bluetec.co.jp/hc/ja/categories/21663828527001